elgatoSTREAM DECK MINI ライブコンテンツ作成コントローラー メーカー保証2年elgatoSTREAM DECK MINI ライブコンテンツ作成コントローラー メーカー保証2年


ゆるりる評価
| 使いやすさ | ☆☆☆☆☆ |
| コスパ | ☆☆☆☆☆ |
| 耐久性 | ☆☆☆☆☆ |
総合評価 星4.0
サクラチェッカーによる評価
サクラ度 0%
評価 星4.59
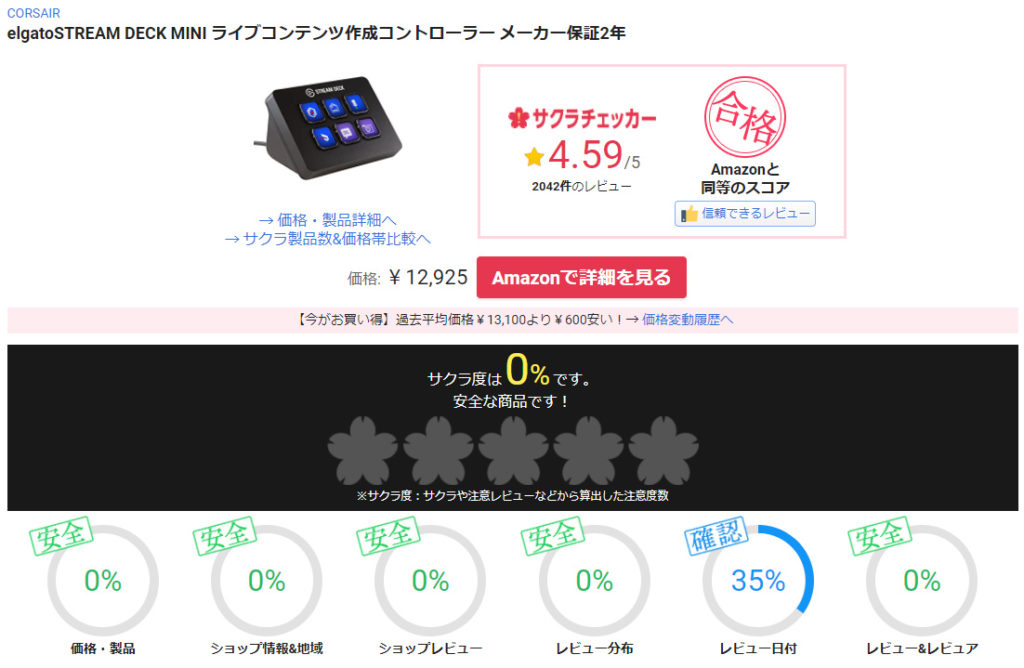
使ってみた感想
CORSAIRブランドということもあってか評価の高い商品です。
このSTREAM DECK MINIは簡単に言うと
ショートカットキーを手元に置くことができるガジェットです。
下の画像のようにタスクバーに登録しておけば、
すぐに起動できるので必要性を感じない方が多いと思います。

しかし、配信やゲームをやる方はオススメです。
ゲームを全画面表示にするとタスクバーを直接押すことができないので、手元にスイッチがあることで簡単に開くことができます。

私の場合、よく使うマイクラ関係のものと
録音関係のものをセットしているので、順番に押していけばすぐに実況の準備ができます。
自分は生配信などは全然しませんが、配信に役に立つショートカットがいくつか用意されているので
配信をする方は是非チェックしてみてください。
例えば、放送中見せたくないシーンなどがある場合、シーン切り替えのボタンを割り当てていると
ワンタッチで画像に切り替えたりといったことができます。
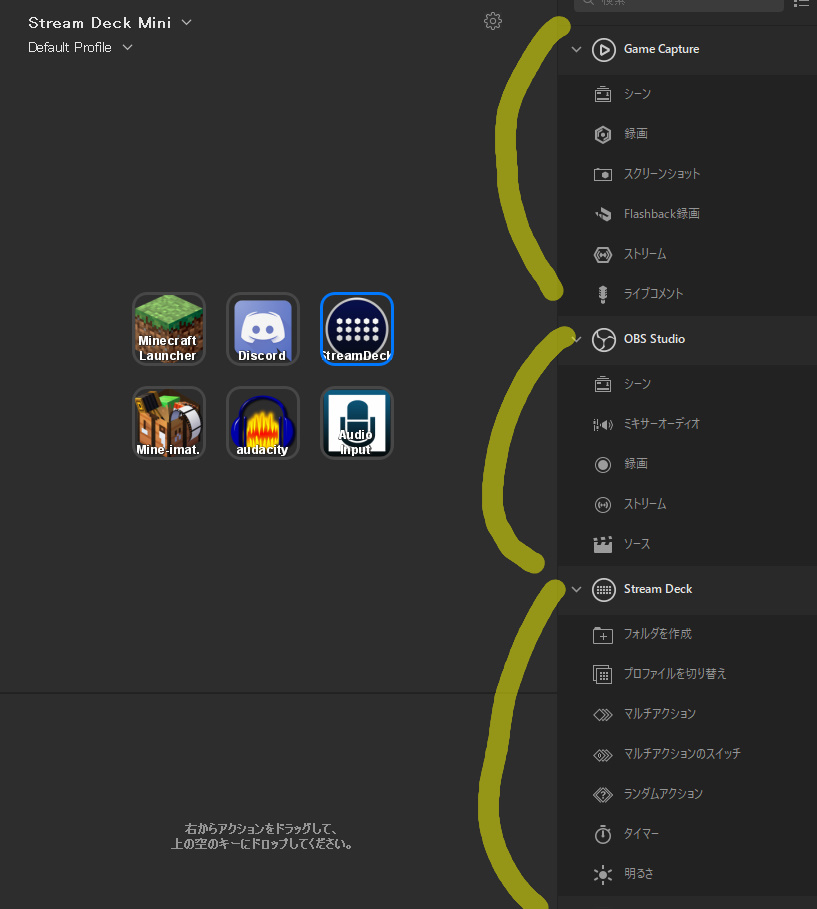
一応作業効率アップということで人気らしいですが
作業効率アップという点に関しては正直そこまで実感はないですw
配信メインで使わない人にはそこまで恩恵はなさそうといった感じ。
ただ見栄えに関してはすごく好きです!!
このシリーズの商品は6ボタン・15ボタン・32ボタンのものがあって
配信をする方は15ボタン以上のものを買いましょう。
ボタンが足りなくて困ると思いますので。。。
使い方 アプリケーションをセットする方法
1.公式サイトからソフトをダウンロードします。
2.ソフトを起動し、割り当てたい箇所を決める。
空白の部分にアプリを入れたい場合、アイコンをドラッグ&ドロップでぶちこみましょう。
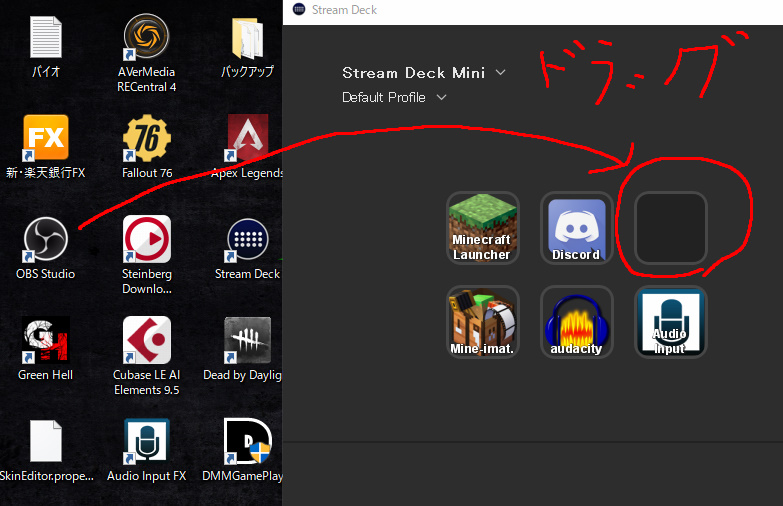
ドラックしてぶちこむと、下の画像のように表示され
STREAM DECK本体にも表示されます。
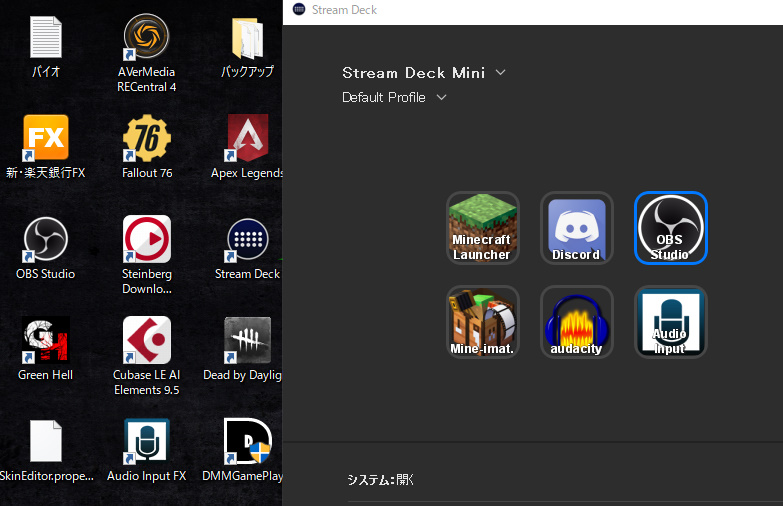

これで完成です。
めちゃくちゃ簡単に割り当てられますね。
消したい場合は、右クリック⇀削除でOKです。
使い方 YouTubeなどのウェブサイトの登録方法
1.ソフトを起動
2.システムタブのWebサイトを空白にドラッグ&ドロップ
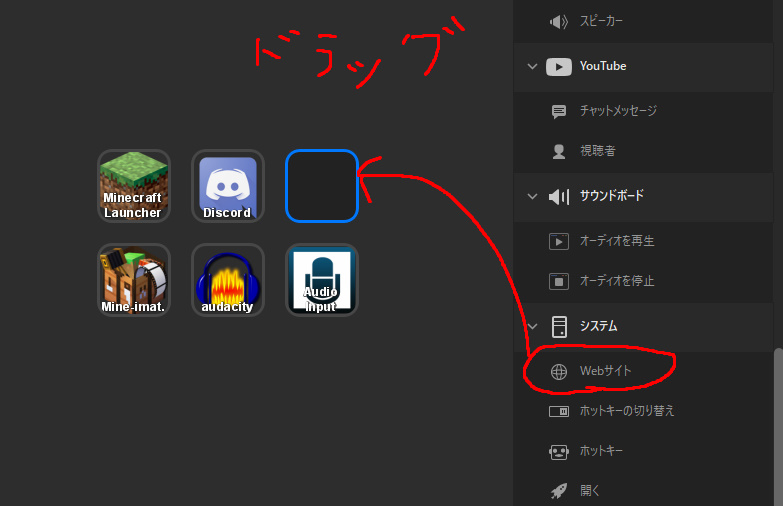
3.タイトルとURLを記入

4.本体に表示されたか確認し、ボタンを押してチェックしてみる
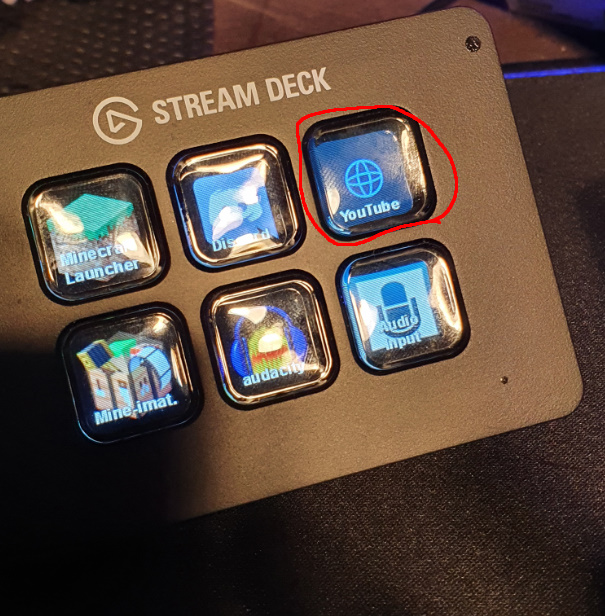
5.開かれたブラウザをクロームに変えたい場合、システムで規定アプリをクロームに変更
※スタート メニューで、[設定] > [アプリ] > [既定のアプリ] の順にクリックします。
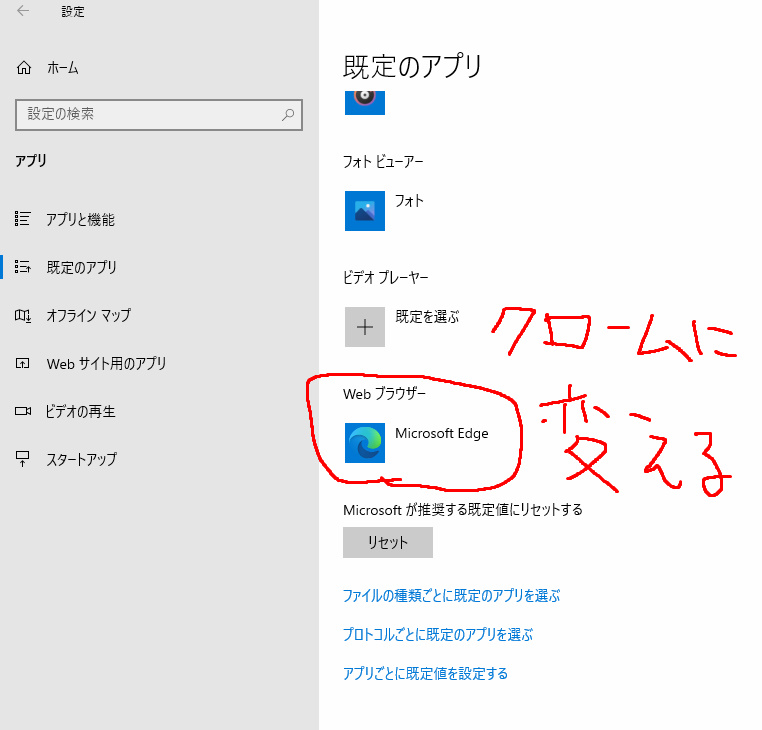
悪いところ・改善点
ケーブルがやや短めです。
大き目のデスクを使用していたり、パソコンの位置で距離がある場合延長ケーブルで対応する必要あり。
あと動作環境についてですが
Windows 10 (64ビット)
macOS 10.13、またはそれ以降
windowsの方、32bit機だと動かないので注意です。
また個人的にですが、値段が少し高い気がしました。
機能としては優秀ではあるのですが、今のところ6,000円くらいの満足度です。
使いこなせるまで時間がかかりそうなガジェットですが
マスターしたときに始めて値段相応の価値を感じられる…そういった商品なのだと思います、
総括
「あったら便利だけど、無くても大丈夫だよな」
でも「使いこなせたら一皮むけるぜ?」とも言えるガジェットさんです。
配信に便利なものですが、配信をしない人にも役に立つものが多いので
そういったとこから考えても万人受けするとこなのかなぁと感じます。
ただ、僕は見栄えがたまらなく好きなので今後も利用していくでしょう。
配信をするようになったら32ボタンのやつほしいですww
もし気になる方はこちらからチェックをお願いします。
elgatoSTREAM DECK MINI
アマゾンではサクラレビューが恐ろしいほど存在しています。
過去のサクラレビューは海外の人が下手な日本語を使ってレビューをすることが多かったので分かりやすかったのですが、
現在は日本人のアルバイトを使ってレビューをしているようで、消費者側の判断が非常に難しくなってしまいました。
こちらのブログでは商品の良い点・悪い点を正直に書いていますので、商品選びの一つの手段として活用していただけると嬉しいです。
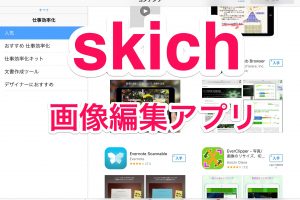







 youtubeで「ゆるりるチャンネル」という名前で活動している29歳の社会人です。
チャンネル登録者数30万人、総再生回数1億を突破。
ゲームアプリ第五人格や、マインクラフトを使った再現動画を投稿しています。1週間に2回のペースで動画更新していますので、興味がある方は動画も見てくださいね。
youtubeで「ゆるりるチャンネル」という名前で活動している29歳の社会人です。
チャンネル登録者数30万人、総再生回数1億を突破。
ゲームアプリ第五人格や、マインクラフトを使った再現動画を投稿しています。1週間に2回のペースで動画更新していますので、興味がある方は動画も見てくださいね。
コメントを残す